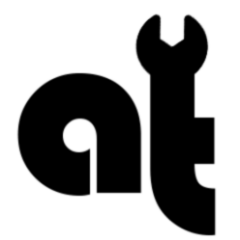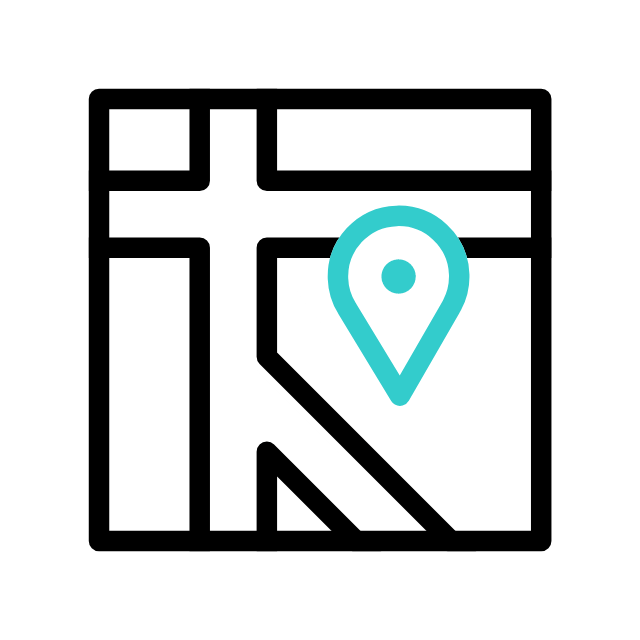today, we will show you how to get your computer IP address and your internet modem/router IP address too, first lets talk about why you need to know them..

IP address is basically your computer mailing address, your data flow over the network knows your computer by the IP, so it makes sure the packet “package”, data, being delivered to the right address and not to the wrong address who didn’t request “order” this packet.
your network if it is a small home/office network is consists of just your modem/router who is responsible to assign to your computer an address, if you have more than one computer connected to the same network each will have a dedicated IP, so your router will be aware about what and who requested the packet, an example that you opened your browser and typed google.com, now we consider this a request “order” to open google.com page, this request will be sent to your router/modem, now the router will go to the internet get you what you have requested which is google.com page, and come back to your network, and look in the IP address and check who requested google.com? once the router find out ,then the packet “order” will be delivered to the same requester, based on the IP address, this will make sure not to deliver the packet to another computer in the network that didn’t order google.com page.
Now, why I need the IP address of my computer and my router?
An example on when you might need the IP address, lets say when you are trying to troubleshoot an issue with an IT tech, you might want to make sure your computer is able to reach your router, you might want to make sure your computer has a valid IP address assigned by the router to your computer, also in case you want to login to your router to change the wireless password etc.
lets dive in more..
open in your computer command prompt “CMD”
click on your keyboard “the windows key” :
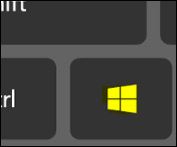
then type ( cmd or command prompt ) and then click on command prompt or press enter in your keyboard :
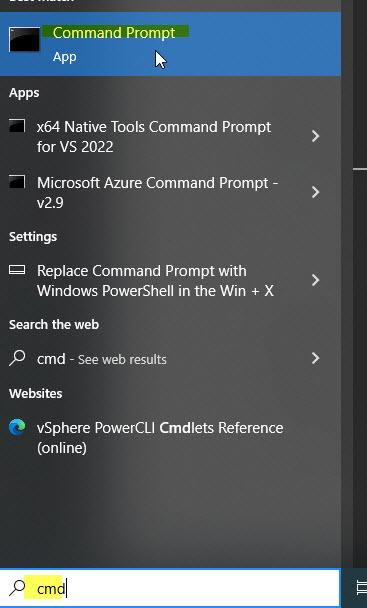
type in the cmd window ipconfig and press enter
the result will be something similar to this:
c:\Windows\System32>ipconfig
Windows IP Configuration
Other adapter Citrix Virtual Adapter:
Connection-specific DNS Suffix . :
IPv4 Address. . . . . . . . . . . : 10.59.10.8
Subnet Mask . . . . . . . . . . . : 255.255.255.0
Default Gateway . . . . . . . . . : 10.59.10.1Ethernet adapter Ethernet
please note that the numbers will be different in each network and computer, but the logic is the same, so lets break it down to understand what we are looking at:
IPv4 Address is my computer address, this will change from time to time depends on the router assigning the IP address to the computers etc.
in this example my IP is 10.59.10.8 , but another computer I have connected to the same network is 10.59.10.6 etc
Default Gateway means the first hop, this is basically your network or router/modem IP, if you want to change lets say the wireless password, just go to your browser and type the gateway IP and you will be redirected into a login page.
we hope these info are helpful, thanks for reading.