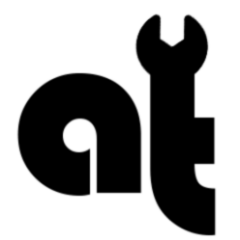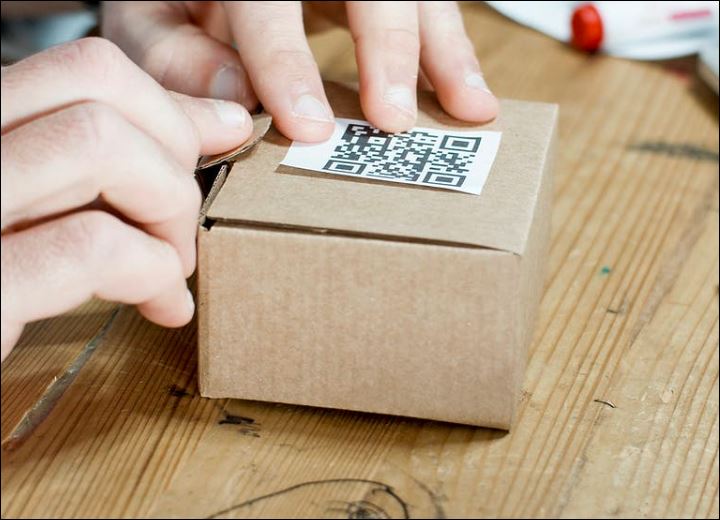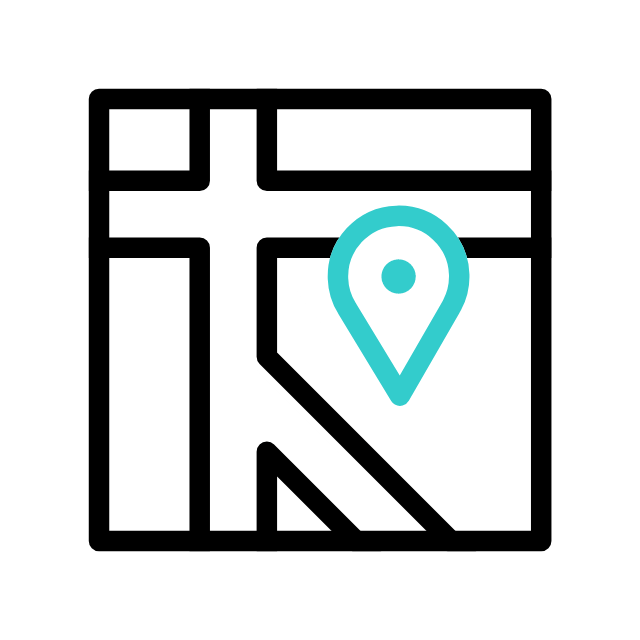Got tech troubles? Don’t wait! Contact us today
📞 (226) 980 9800 or fill out our WebForm click here , and get your devices back on track.
Enabling virtualization technology (e.g., Intel Virtualization Technology or AMD-V) in your computer’s BIOS is a prerequisite for running virtualization software like VMware, VirtualBox, or Hyper-V. Here are the general steps to enable virtualization in the BIOS:
Note: The specific steps may vary depending on your computer’s manufacturer and BIOS version. Be cautious while making changes in the BIOS, as incorrect settings can affect system stability.

- Restart Your Computer:
- Save any work you have open and restart your computer.
- Access BIOS/UEFI:
- During the initial boot-up process, you will need to access your computer’s BIOS or UEFI settings. Typically, you can do this by pressing a specific key (e.g., F2, Del, Esc, F12) as soon as your computer starts.
- The key to access the BIOS/UEFI settings is usually displayed on the screen during boot-up, but it can vary depending on your computer’s manufacturer. If you’re unsure, refer to your computer’s manual or the manufacturer’s website.
- Navigate to the BIOS/UEFI Settings:
- Once you access the BIOS/UEFI settings, you will navigate through various menus using your keyboard. The exact layout and wording can differ between manufacturers, but look for options related to “Advanced,” “CPU Configuration,” or “Security.”
- Locate Virtualization Technology:
- Find an option that refers to virtualization technology. On Intel-based systems, this feature is often called “Intel Virtualization Technology (VT-x).” On AMD-based systems, it’s referred to as “AMD-V.”
- The option might be labeled as “Virtualization Technology,” “Virtualization,” “VT-x,” or something similar.
- Enable Virtualization Technology:
- Select the option related to virtualization technology.
- Depending on your BIOS, you may need to press the Enter key to access the option and then choose to enable it.
- Use the appropriate keyboard keys (e.g., “+” or “-” keys) to change the setting from “Disabled” to “Enabled.”
- Save and Exit:
- After enabling virtualization technology, look for an option to save the changes you made in the BIOS. This is often found under an “Exit” menu or a similar section.
- Choose “Save Changes and Exit” or a similar option to save your changes and reboot the computer.
- Restart Your Computer:
- Your computer will reboot with virtualization technology enabled.
- Check Virtualization Status:
- To confirm that virtualization is now enabled, you can use a system information tool or a utility provided by your CPU manufacturer.
After completing these steps, you should have virtualization technology enabled in your computer’s BIOS/UEFI settings, allowing you to run virtualization software with hardware acceleration. Please note that the terminology and exact steps may vary, so consult your computer’s manual or the manufacturer’s documentation if you encounter any difficulties.