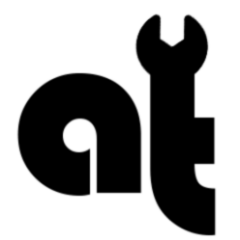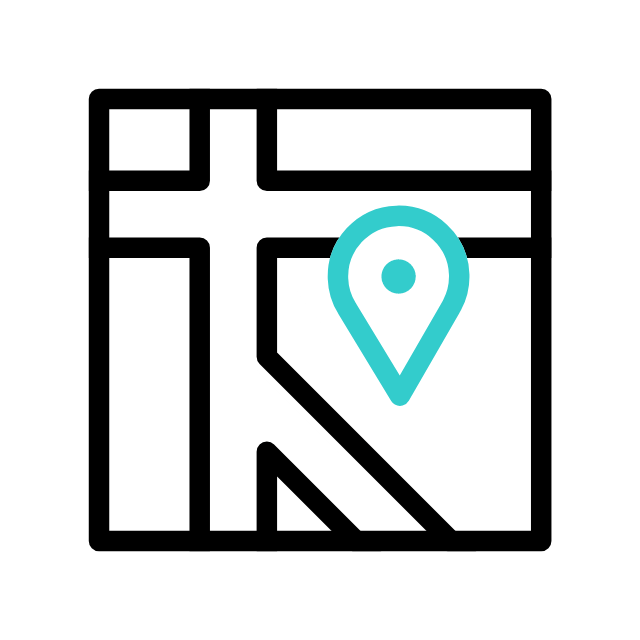Got tech troubles? Don’t wait! Contact us today
📞 (226) 980 9800 or fill out our WebForm click here , and get your devices back on track.
If your computer is shutting down by itself, there could be several potential causes for this issue. Here are some steps and things to consider when troubleshooting unexpected computer shutdowns:
- Check for Overheating:
- Overheating is a common cause of automatic shutdowns. Ensure that your computer’s fans are working properly and that the vents are not blocked by dust or debris. You can use monitoring software to check the temperature of your CPU and GPU.
- Check for Power Issues:
- Ensure that your computer is getting a stable power supply. Faulty power outlets or a failing power supply unit (PSU) can cause abrupt shutdowns. Try connecting your computer to a different power outlet or using a different power cable if available.
- Check for Software Issues:
- Malware or software problems can also lead to unexpected shutdowns. Run a thorough antivirus scan to check for malware. Additionally, check the Event Viewer (Windows) or system logs (Linux/macOS) for any error messages that might provide insight into the cause of the shutdown.
- Check for Hardware Issues:
- Faulty hardware components, such as a failing hard drive or RAM, can cause system instability. You can use built-in diagnostic tools or third-party software to check the health of your hardware components.
- Update Drivers and Software:
- Outdated or incompatible drivers and software can lead to system crashes. Ensure that your operating system, drivers (especially graphics drivers), and applications are up to date.
- Review Automatic Updates:
- Sometimes, automatic updates can trigger system restarts. Check your operating system’s settings to see if automatic updates are scheduled and, if so, configure them to your preference.
- Check for Blue Screen Errors (Windows):
- If you’re using Windows, you might encounter a Blue Screen of Death (BSOD) before the shutdown. Take note of any error messages displayed on the screen, as these can provide valuable information about the problem.
- Inspect the Power Settings:
- In some cases, the computer may be set to automatically shut down to save power. Review your power settings and ensure that they are configured correctly.
- Check for Loose Connections:
- Loose or improperly connected hardware components (e.g., RAM, graphics card, cables) can lead to instability. Ensure that all connections are secure.
- Hardware Stress Testing:
- Use stress-testing software to check the stability of your hardware components, especially the CPU and GPU. If the system consistently shuts down during these tests, it could indicate a hardware problem.
- Seek Professional Help:
- If you’ve tried all the above steps and your computer continues to shut down unexpectedly, it may be time to seek assistance from a professional technician who can diagnose and repair any hardware or software issues, contact ApameaTech.CA we are always ready to assist you.

Remember to back up your important data regularly to prevent data loss in case of unexpected shutdowns or system failures. Troubleshooting the issue systematically will help you identify and resolve the underlying problem.