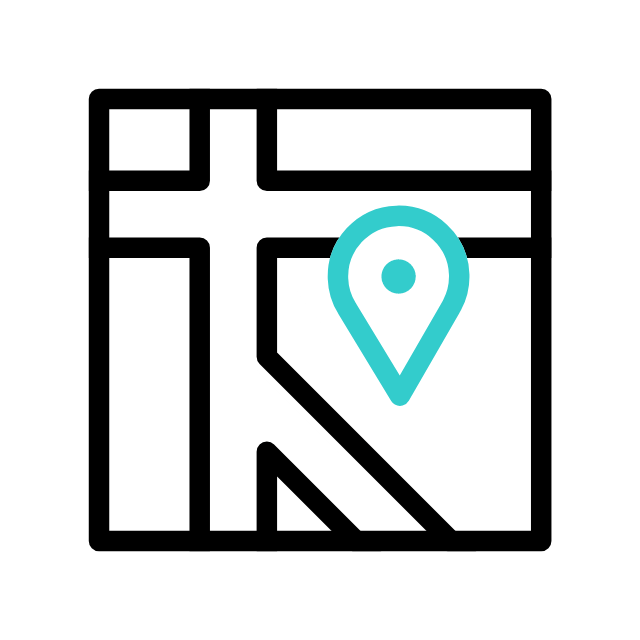Apamea Tech would like to share with you a very useful tip to know what your computer SSD / HDD storage type are? and memory/RAM type, used slots in board, speed etc, and finally your CPU model, generation. For the three components we only need to visit the task manager page, this page will provide us all the information we are looking for in details let dive in and take a look: Right click on your taskbar and then click on task manager:
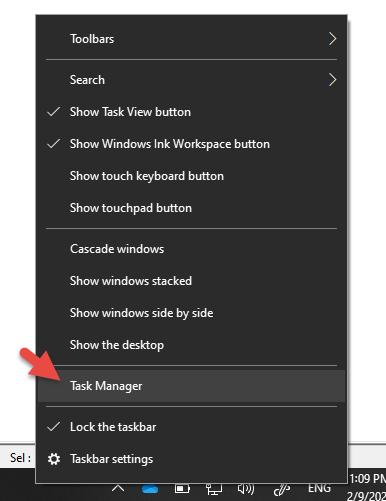
Task manager page:
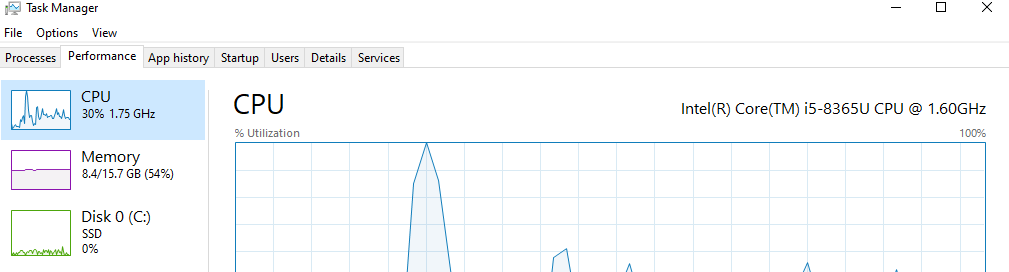
from the previous page you can immediately determine if you have an SSD or HDD, of course if you are looking for performance then your computer should always be with SSD, faster, and more reliable than the old mechanical disk, in this example, you can see Disk 0 (C:) and SSD, click on disk 0 to get more details
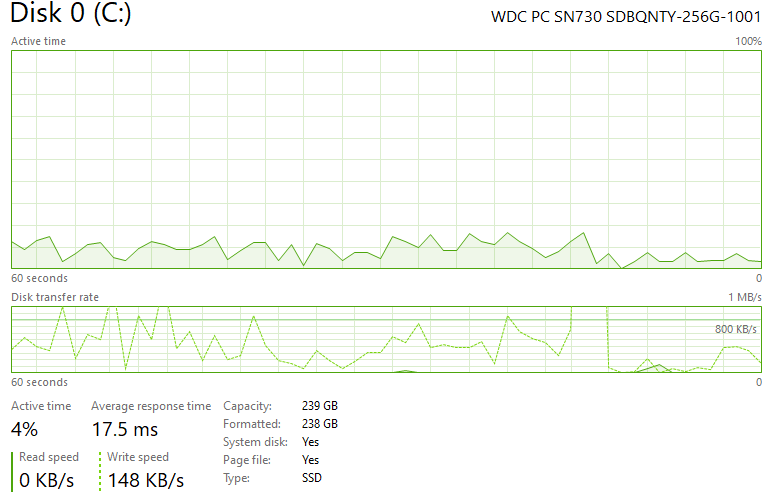
task manager will show you the type of your storage or disk, and in this example is SSD, and the capacity this SSD has, is 239GB and also you will see how busy now your SSD, in percentage.. you don’t want to see your SSD/HDD hitting the roof of 90-100% because this is an indication of too heavily read/write process is being running or your SSD/HDD device is basically soo slow or might be about to fail, and also you will see at the top right your SSD/HDD manufacture product number.
Now lets jump into memory/RAM:
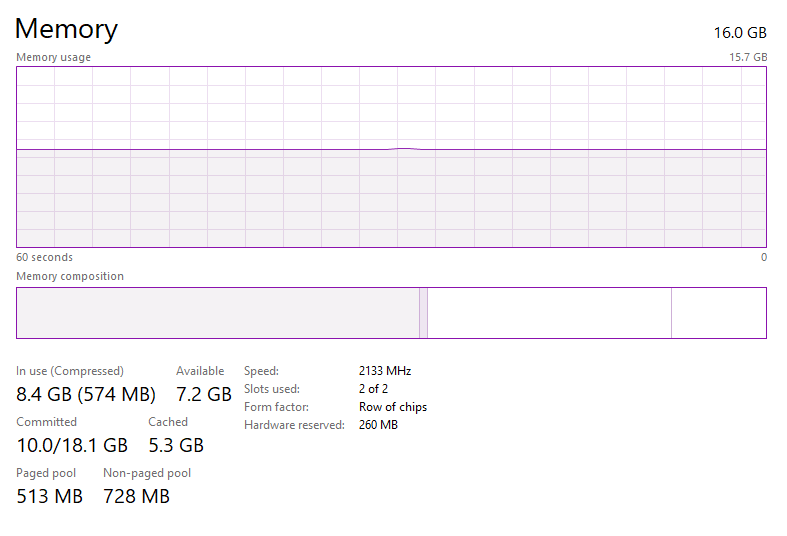
you will see now at the top right, the total GB memory your computer has, in general we don’t recommend to be below 8-16GB, also you will see the speed of you RAM, and also how many memory slots your computer has, this will help you to understand if upgrade is possible or not, lets say your computer has 2 slots, and only 1 is being used, and your total memory right now is 8GB only, then you can take advantage of the second empty slot and purchase another identical memory, in this case you will be able to use 2 slots out of 2, this means 8GB X 2 = 16GB a very nice upgrade to boots your computer, also you will see the current usage in percentage if you are hitting 80-100%, your computer is starving for more memory.
the last component is CPU click on CPU:
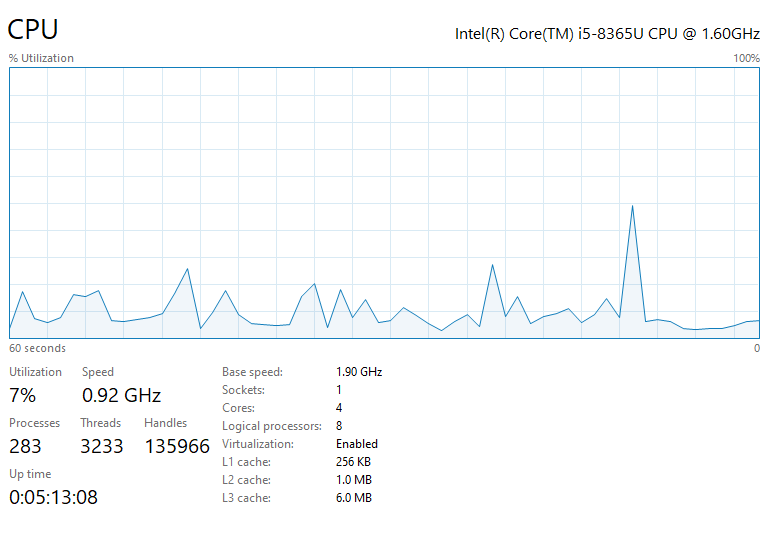
you will see the CPU utilization in percentage, you don’t want to be in 70-100% because this is an indication you are running heavy softwares, opening too much files, apps, or even doing nothing, but your computer is complaining this will need an IT tech to investigate and make sure no harmful files being running in your computer causing this high cpu usage, some other points to consider, the age of your CPU, type, speed, generation and finally if the issue is related to cooling.
in this example you can see the model of this CPU is Intel i5-8365U and speed 1.60GHz, so we summarize this info that we have i5 cpu, 8th generation (this info you get from the numbers after the i5- so it is in 6000-7000-8000-9000 etc then you take the first number as an indication to the generation so for these example 6th-7th-8th-9th generation also if the numbers are 10000-11000-13000 these numbers are now an indication that the generation is 10th-11-13), and an easy way to know in details about this processer, is simply copy the model type i5-8365U to Intel website to get all the spec for this processor model.
we hope this information was useful to you, and as always if you need any assistance troubleshooting or upgrading your computer reach out to us, Apamea Tech CA is always here to support you.
Explore more with Apamea Tech
Sign up to receive updates, discounts and latest posts directly to your inbox! we promise you 1-2 emails/month and no spam