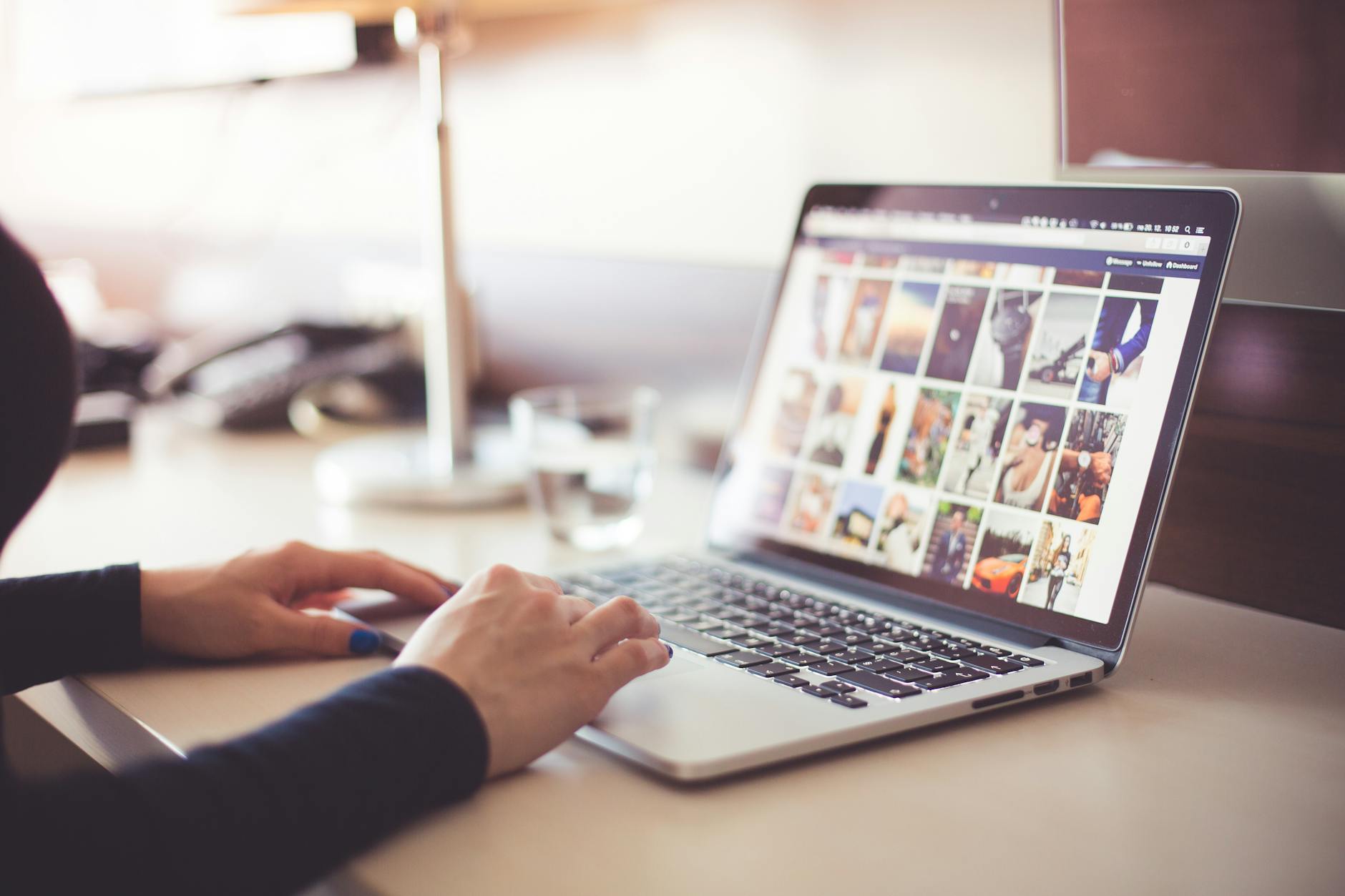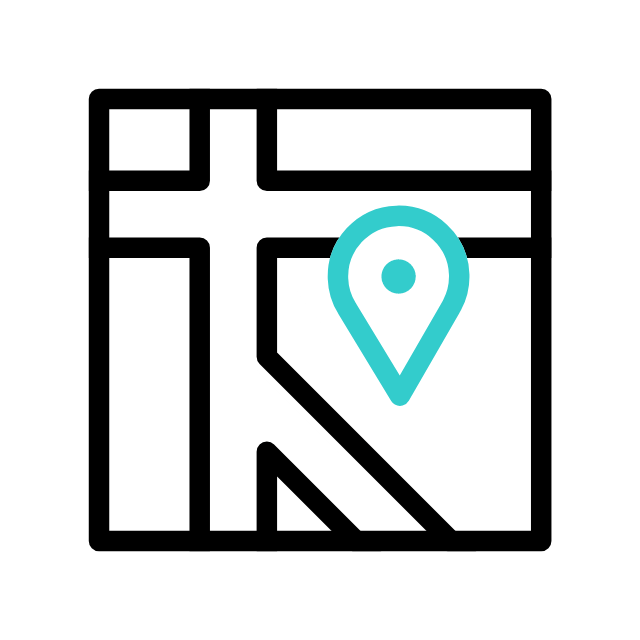Got tech troubles? Don’t wait! Contact us today
📞 (226) 980 9800 or fill out our WebForm click here , and get your devices back on track.
Clearing the cache on a Windows 10 / 11 computer can help improve system performance and resolve issues related to temporary files and cached data. Here are several methods to clear various types of caches on Windows 10/11:
- Disk Cleanup:
- Press
Win + Sto open the search bar. - Type “Disk Cleanup” and select it from the search results.
- Choose the drive you want to clean (usually “C:”) and click “OK.”
- Check the boxes for the types of files you want to remove (e.g., Temporary files, Thumbnails, Recycle Bin).
- Click “OK” and then confirm that you want to delete the selected files.
- Press
- Clear Browser Cache:
- If you want to clear browser caches, open your web browser (e.g., Chrome, Firefox, Edge).
- Press
Ctrl + Shift + Deleteto open the Clear Browsing Data or History menu. - Select the types of data you want to delete (e.g., cached images and files, cookies).
- Click the “Clear” or “Delete” button.
- Clear Windows Store Cache:
- Press
Win + S, type “wsreset,” and press Enter. - A Command Prompt window will open, and after a moment, the Windows Store cache will be cleared.
- Press
- Clear DNS Cache:
- Open a Command Prompt with administrator privileges. To do this, search for “Command Prompt” in the start menu, right-click it, and select “Run as administrator.”
- Type the following command and press Enter:
ipconfig /flushdns
- Clear Thumbnail Cache:
- Thumbnail cache stores images for faster loading in Windows File Explorer. To clear it, open a Command Prompt with administrator privileges as mentioned above.
- Type the following commands one by one and press Enter after each:
taskkill /f /im explorer.exedel /f /s /q /a %LocalAppData%\Microsoft\Windows\Explorer\thumbcache_*.dbstart explorer.exe
- Clear Windows Update Cache:
- Open a Command Prompt with administrator privileges.
- Type the following commands one by one and press Enter after each:
net stop wuauservnet stop cryptSvcnet stop bitsnet stop msiserverren C:\Windows\SoftwareDistribution SoftwareDistribution.oldren C:\Windows\System32\catroot2 catroot2.oldnet start wuauservnet start cryptSvcnet start bitsnet start msiserver
- Third-Party Cleaning Tools:
- You can also use third-party cleaning tools like CCleaner to clear various caches and temporary files on your computer. Be cautious when using these tools, and make sure to only delete files you’re certain about.

Remember that clearing caches can free up storage space and potentially resolve performance issues, but it won’t address all system problems. Be selective about what you clear, and always back up important data before making any major changes to your system.
Explore more with Apamea Tech
Sign up to receive updates, discounts and latest posts directly to your inbox! we promise you 1-2 emails/month and no spam