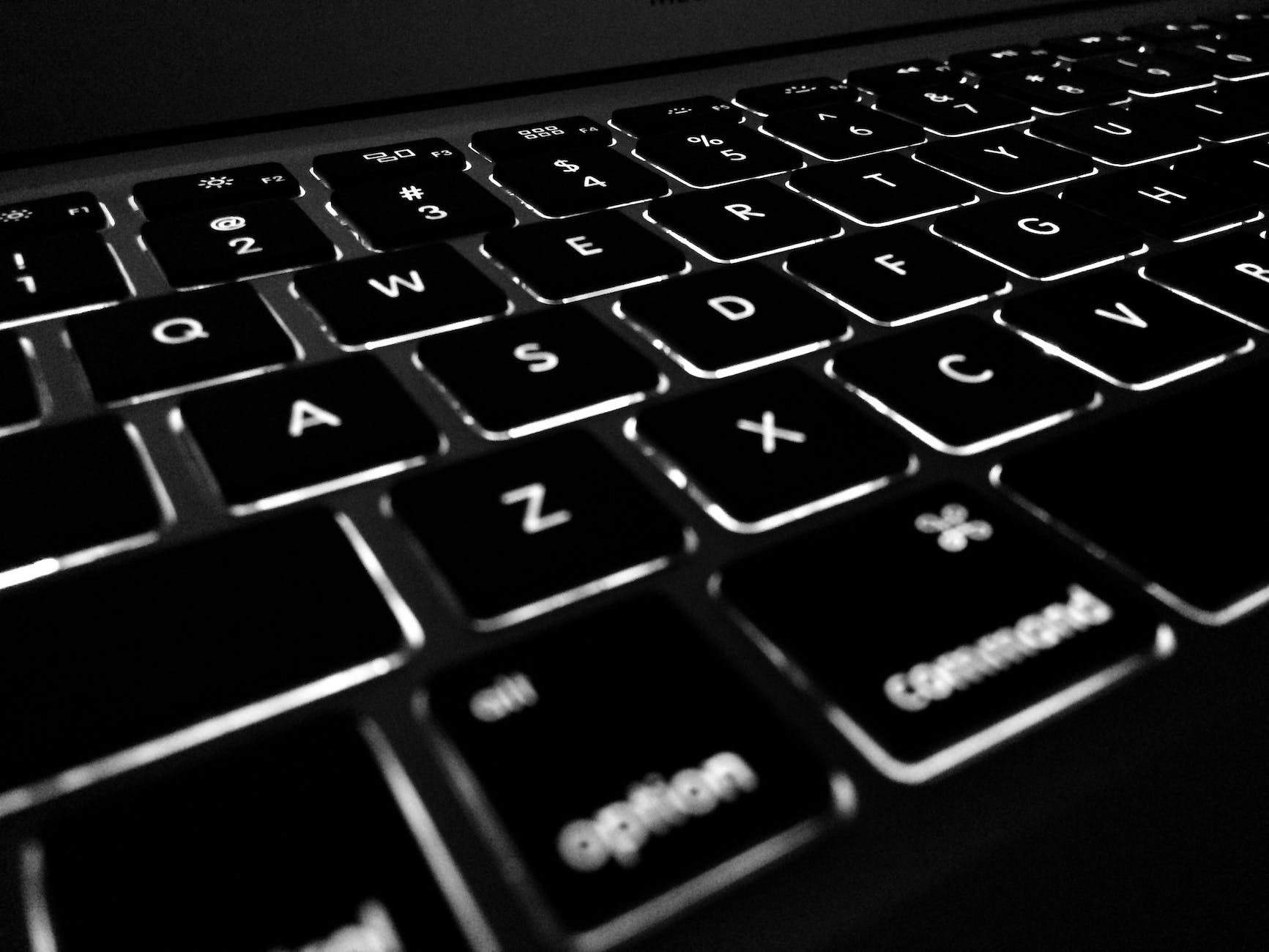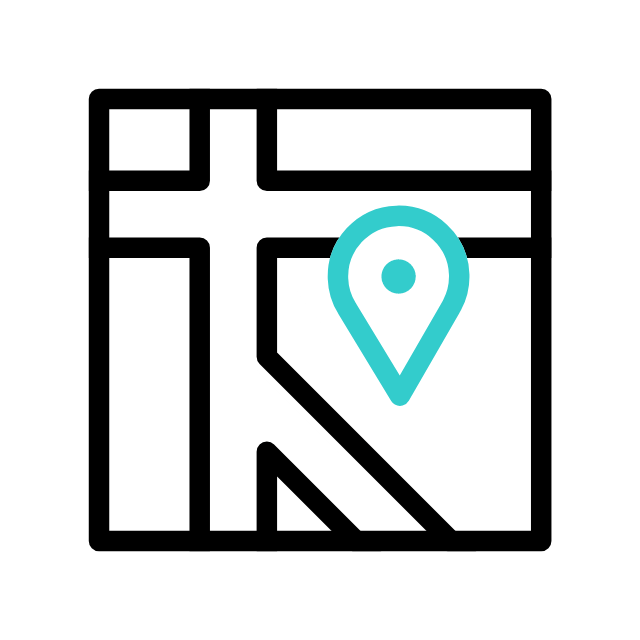Don’t be surprised, your computer creates temporary folders and files, consuming your computer storage and might cause problems to many applications you are using or even prevent you browsing a website and more, these files get created by your computer operating system and applications for many reasons, some are created during running several applications, these temp files/folders are needed by the application to perform some task, such as a backup for what you are typing in MS word, excel etc, typing in a word application creates a temp file saving your work and if you click save file, then these temp files/folders get consolidated and saved into a persistence storage based on your selected path and where you want these files to be saved at.
In case you didn’t save your work, these temp files/folders get deleted if not instantly then in few minutes your system will flush the data,
So why to bother yourself and look into something the system already taking care of? most likely this is what you are thinking now…
nooo, not really, the system in many cases leaves what it thinks you will need later on to run an application, or what an application might need later on such as specific setting, so how about those I will never need? or what if these temp files has an error/issue and saved here in the temp folders and whenever I run the application it just keeps throwing me the same error.. then ok here we say you need to clean up the temp locations from time to time! ,our recommendation at least do it once per month it is not too much work, and if you need our help don’t hesitate to contact us, we can create a simple automated task that run every month to do a cleanup.
lets dive more into the process of how to clean up the temp locations/folders:
Click on your keyboard the following keys Windows Key + R
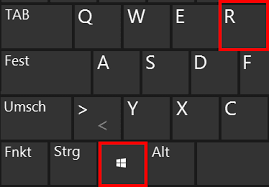
A window called Run will show, now type %temp% and press enter
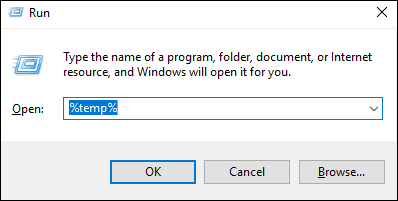
your computer will takes you to the path where it says local > temp and you will see a long list of temporary folders and files, simply select all and delete, and if your computer pop up a warning that some files/folders can’t be deleted, that’s fine just click ok, and that is because folders/files being used at the moment, so ok let the system delete the one not in use,
this process will claim some space and improve your system over all performance
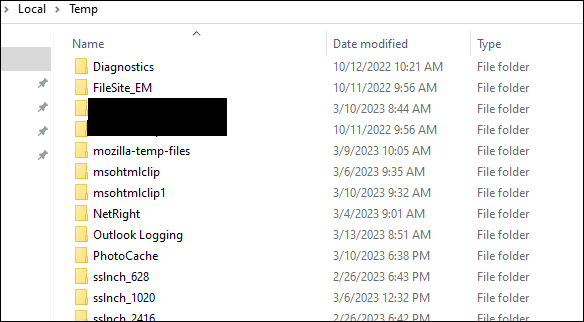
another location where windows keeps temporary files/folders is c:\windows\temp, and again you can simply delete all of it, and if the system prevent you from deleting some just click ok and again this is normal if the system is using these files now.
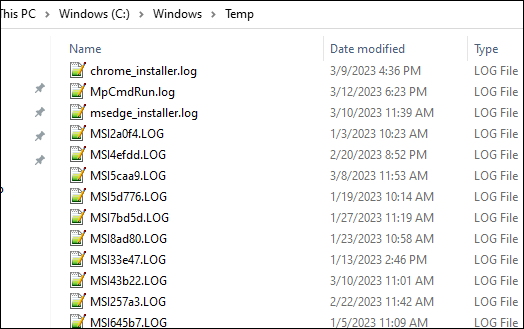
the above two locations are the most important ones, and cleaning them up frequently will enhance your system performance and allow you claim and free some storage space, if you need any assistance in tuning your computer, Apamea Tech CA always here to support you.
Explore more with Apamea Tech
Sign up to receive updates, discounts and latest posts directly to your inbox! we promise you 1-2 emails/month and no spam