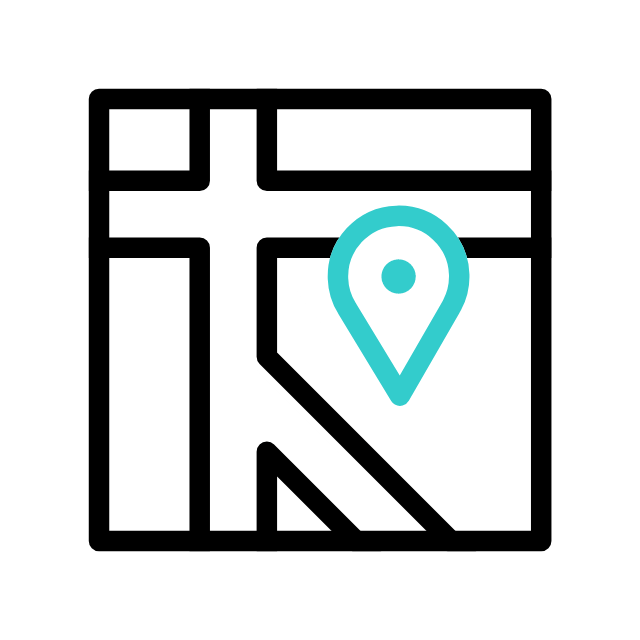Got tech troubles? Don’t wait! Contact us today
📞 (226) 980 9800 or fill out our WebForm click here , and get your devices back on track.
If your laptop is not booting at all, it can be a frustrating and concerning issue. There could be various reasons for this problem, ranging from hardware issues to software problems. Here’s a step-by-step guide to help you troubleshoot and potentially resolve the issue:
- Check for Power: Ensure that your laptop is receiving power. Connect it to a power source and make sure the charger and power outlet are functioning properly. Sometimes, a drained battery or a faulty charger can make it seem like the laptop isn’t booting.
- External Devices: Disconnect all external devices (e.g., USB drives, external hard drives, printers, and peripherals) from your laptop. Sometimes, a faulty external device can cause booting problems.
- Inspect for Physical Damage: Look for any physical damage or loose connections. This includes checking for loose cables, damaged ports, or any visible damage to the laptop’s hardware.
- Hard Reset: If your laptop is not responding at all, try a hard reset. To do this, disconnect the charger, remove the laptop’s battery (if it’s removable), and hold the power button down for about 15-20 seconds. Then, reinsert the battery, connect the charger, and try to power it on again.
- Check for BIOS/UEFI Access: When you press the power button, look for any signs of life, such as LED lights or fan noise. If there are no signs of power, the issue might be with the laptop’s hardware. If you can access the BIOS/UEFI setup (usually by pressing a specific key like F2, F12, or DEL during startup), this indicates that your laptop is getting power but may have a different issue.
- Boot in Safe Mode: If your laptop seems to power on but doesn’t boot into the operating system, try booting in Safe Mode (usually achieved by pressing F8 or another specific key during startup). Safe Mode can help diagnose and potentially resolve software-related issues.
- Check for Error Messages: If you see any error messages or codes on the screen, take note of them. These can be helpful for troubleshooting.
- Use Recovery Options: If your laptop is running Windows, you can try using recovery options like “Startup Repair” or “System Restore.” For macOS, you can use “macOS Recovery” to repair the system or reinstall the OS.
- Boot from a Bootable USB Drive: If you have a bootable USB drive with a recovery or diagnostic tool, try booting from it to assess and repair your laptop’s issues.
- Seek Professional Help: If none of the above steps work, it’s possible that you have a hardware issue, such as a faulty motherboard, RAM, or hard drive. In this case, it’s best to contact a professional technician or the laptop manufacturer’s customer support for assistance, and as usual here at Apamea Tech CA we are always ready to assist you.

Remember that diagnosing and fixing a laptop that won’t boot can sometimes be complex, and it may require technical expertise. If you’re not comfortable performing these steps yourself, it’s advisable to seek help from a qualified technician or a service center.
Explore more with Apamea Tech
Sign up to receive updates, discounts and latest posts directly to your inbox! we promise you 1-2 emails/month and no spam